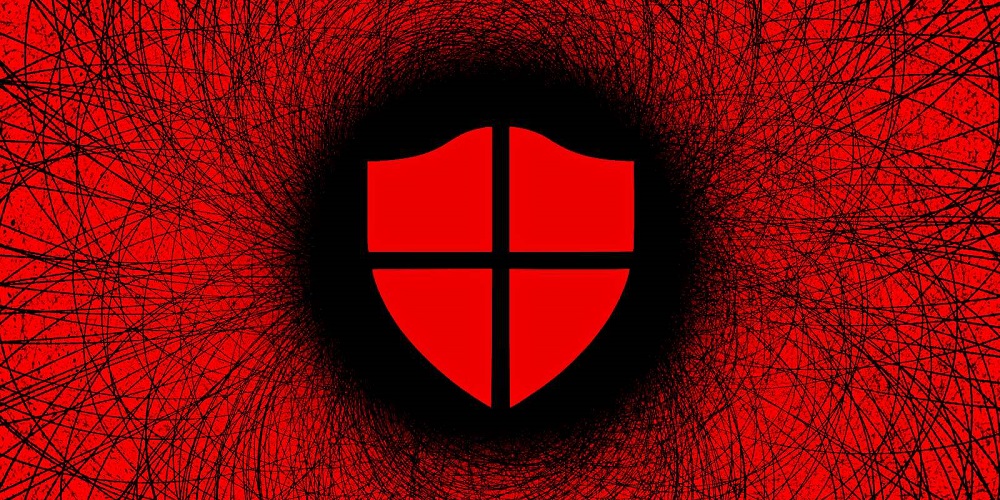
Windows Defender is the initial line of defense for users of Windows. Still, many users choose to safeguard their PCs from viruses and other internet risks with third-party antivirus and firewall software. Recently, some customers have claimed that Windows Defender keeps crashing on their PCs. Due to a third-party antivirus on their system, many people disregard this, but it is important to pay attention. Here is how to fix Windows Defender crashing in Windows 11/10 system.
How To Fix Windows Defender Crashing In Windows 11/10?
Does the Windows Defender keep crashing in Windows 11/10? Follow the steps below to fix this issue. In addition, you can employ this procedure sequentially to fix the issue.
Run SFC Scan
The very first thing is to scan your PC for damaged files. Next, scan your PC for corrupted files to see whether this is the cause of the issue. Finally, SFC (System File Checker) can scan and fix your PC for damaged files. To scan your PC for damaged files, please follow the steps below.
1 – Launch the Start menu by pressing the Windows key, then search for CMD. Next, execute Command Prompt as an administrator.
2 – Type sfc /scannow and run the subsequent command:
3 – This will scan your PC for and fix damaged files.
4 – Await the operation’s completion, and then restart your PC.
Update Windows
You can update Windows to the most recent version. Follow the steps given below to accomplish this.
1 – Launch the Start menu, followed by Settings.
2 – In the sidebar on the left, click Windows Update.
3 – Now, on the right side of the page, click Check for Updates.
4 – Download and install all available updates from this page.
Scan PC For Virus
Viruses and malware on your system may be responsible for this issue. Conduct a virus scan to fix system issues caused by viruses. Using third-party antivirus software to scan your PC for the virus would be best. If you do not have an antivirus installed on your computer, you may obtain a free trial of a commercial antivirus and use it to scan for viruses.
Uninstall Recently Installed Feature Update
If you began experiencing this issue after applying the feature update, remove the feature update. The steps to remove recently installed feature updates are outlined below.
1 – Press the Windows + I key to open the PC’s Settings.
2 – Under the System tab, click the Recovery button.
3 – Click the Restart Now option located next to Advanced Startup. Confirm restarting the PC.
4 – From the Advanced Startup menu, choose the Troubleshoot option.
5 – Click Advanced Options now.
6 – Click Uninstall Updates and then Uninstall Latest Feature Update.
7 – Click the Uninstall Feature Update option now.
Reset PC
If the issue persists, you should reset your PC. This is the final step to fix if none of the other steps have resolved the issue. To reset your PC, please follow the steps below.
1 – Open the Settings menu on your PC using the Windows + I keyboard shortcut.
2 – On the right-hand side, click the Recovery option.
3 – Click the Reset PC option on this page.
4 – You will be prompted to choose one of the following options.
Keep My Files – Choose this option if you wish to remove all apps and settings from your PC, but retain all files.
Remove Everything – This will remove all your apps, settings, and files. After that, your PC will be like new.
5 – After selecting an option, you will be presented with two more choices.
Cloud Download – Choose this option to install and download Windows from the internet. Windows download requires an internet connection.
Local Reinstall – Select this option if you own the Windows ISO file and wish to reinstall Windows from it.
6 – Choose one of the preceding two options in the option to select.
7 – Now, follow the directions on-screen to reset your PC.
8 – Once the reset is finished, start your PC and configure it.
9 – No longer will you be confronted with the issue.
The Bottom Line:
This concludes the guide on how to fix Windows Defender from crashing on Windows 11/10. Viruses or damaged system files might be to blame if you experience this issue. In addition, Windows Update frequently contributes to such issues. Well, if Windows Defender is not working on your computer, you may fix the issue by following the above steps.












