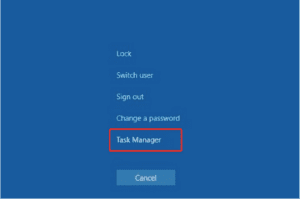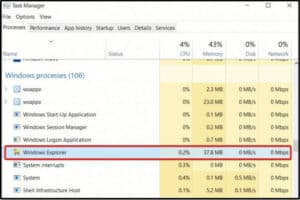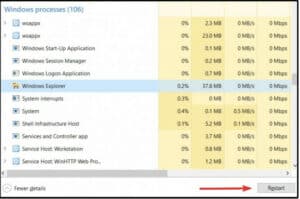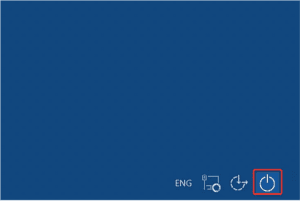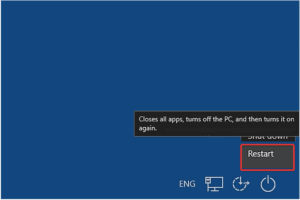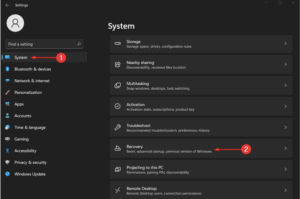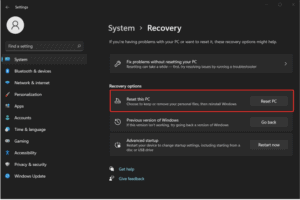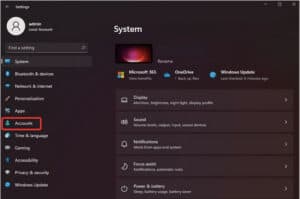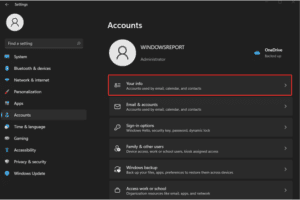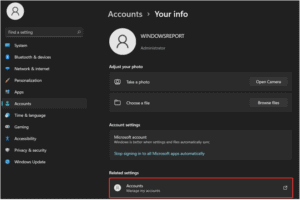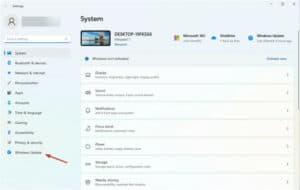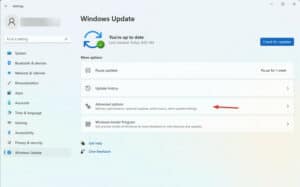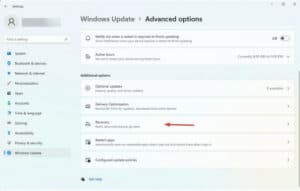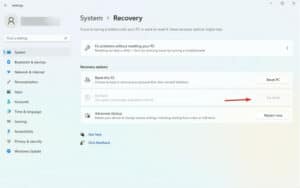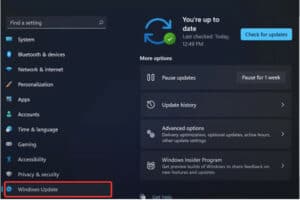Is the Windows 11 start button not working? Is it stymied or frozen? Don’t be concerned! We’ve got your back. It’s just a common bug that can be fixed with a few quick changes to the settings. Well, You can easily resolve this issue by following a few simple troubleshooting steps.
The design of the start menu in Windows 11 has been updated. So, if you’re having trouble accessing the new Start menu after upgrading to Windows 11, here are a few solutions.
Solution – How To Fix Windows 11 Start Button Not Working Issue?
1. Close Windows Explorer
Relaunching the Windows Explorer app is the first workaround for the Windows 11 Start button not working issue. To terminate the Windows Explorer app on your PC, follow these simple steps.
1- Press the Control + Alt + Del keyboard shortcut. Choose “Task Manager” from the select-down option.
2- Navigate to the “Processes” tab in the Task Manager window. In the list, look for the “Windows Explorer” app.
3- To restart this process, right-click on it and select “Restart.”
4- Check all windows and try accessing the Start menu again to see if the issue has been resolved.
Windows Explorer is a centralized app that manages a variety of other tasks and functions, including the Start menu. Relaunching the File Explorer app through Task Manager can assist you in fixing the Start menu issue.
2. Reboot Your Device
Yes, restarting your computer can help you get rid of minor errors and bugs. However, if you’re stuck in a situation where your device’s Start menu simply won’t open, here’s another way to shut down your PC.
1- On your keyboard, press the Control + Alt + Del key combination.
2- Now, in the bottom-right corner of the screen, tap the Power button icon.
3- Choose “Restart” to restart your device.
Restarting your computer will give you a fresh start because it will close all apps and background services.
3. Reset Your PC
Have you tried the troubleshooting solutions listed above and are still having problems? Resetting your computer may assist in fixing the Start menu problems. Here’s what you should do.
1- To open Settings, press the Windows + I key combination. Select “System” from the left menu pane.
2- Select “Recovery.”
3- To reset your device, press the “Reset this PC” button. And don’t be concerned! Resetting your computer will not delete any of your files or data.
To reset your device, follow the on-screen instructions. Well, Once the reset process is complete, reboot your device to see if the “Windows 11 start button is not working” problem has been resolved.
4. Sign In With Your Local Account
The next method for resolving the Start menu issue in Windows 11 is to fix it on your device using your local account rather than your Microsoft account.
1- Press the Windows + I key combination to open Windows Settings directly. Select “Accounts.”
2- Navigate to the “Your Info” section.
3- Scroll to the bottom and select “Manage my accounts.”
4- Select “Sign in with a local account instead.”
Once you’ve signed in with your local account, try accessing the Start menu again to see if the issue has been resolved.
5. Rollback To The Previous Update
If you still can’t open the Start menu in Windows 11, you can try reverting to a previous Windows update. Follow these simple steps:
1- To open Settings, press the Windows + I key combination. Select Windows Update from the left-hand menu pane.
2- Select “Advanced Options.”
3- Select “Recovery” from the Advanced Options menu.
4- Click the “Go Back” button to revert to a previous version of Windows 11.
5- Click the “Go back to earlier build” button.
Rollback your device to a previous update by following the on-screen instructions. When you’re finished, try accessing the Start button again to see if it’s still working.
6. Check For Latest Updates
Follow these steps to check for the most recent Windows 11 update.
1- To open Settings, press the Windows + I keys together.
2- From the left menu pane, navigate to the Windows Update section.
To see if any new updates are available for your device, click the “Check for Updates” button. Well, If there are any updates available for your PC, upgrade it right away.
The Bottom Line:
Was this post beneficial? Did the solutions listed above assist you in fixing the “Windows 11 start button not working” issue? Any of these hacks will help you fix the Start button on Windows 11. Please share your thoughts in the comments section if you have any other questions or need assistance!