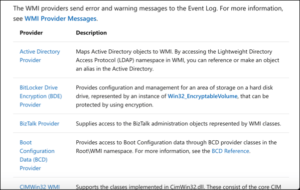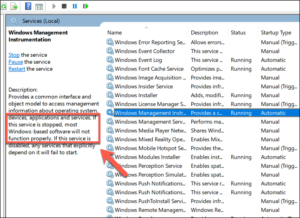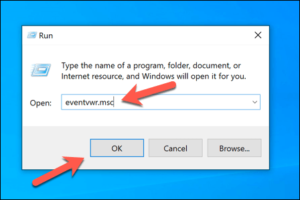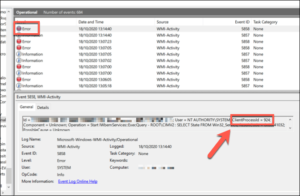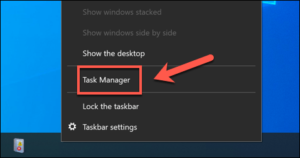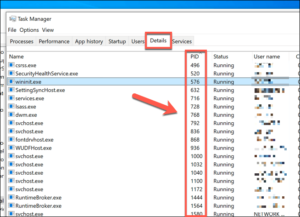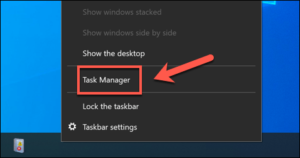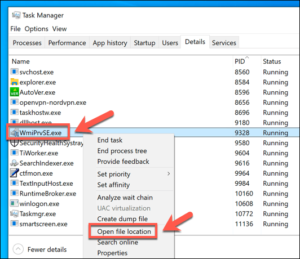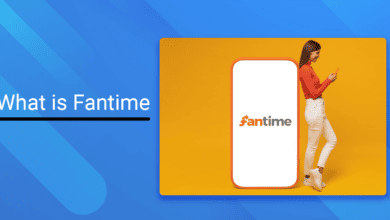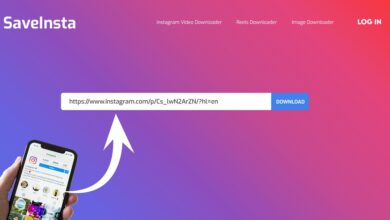Most Windows users aren’t familiar with processes like the WMI Provider Host, but that doesn’t mean they’re not important to the operating system. In this case, and similar to other critical processes such as csrss.exe, the WMI Provider Host should be ignored unless it causes excessive CPU or RAM usage.
The Windows Management Instrumentation Provider Host process is usually not a cause for concern because Windows would not function properly without it. However, if wmiprvse.exe has issues, it could point to a larger problem, such as a malware infection. Here’s everything you need to know about Windows 10’s WMI Provider Host process.
In Windows 10, What Is WMI Provider Host?
Well, The WMI (Windows Management Instrumentation) Provider Host process serves as an information relay, providing information about how Windows is currently running to various running software and system services that request it.
These requests are handled by WMI Providers, which are in charge of providing specific bits of system information. For example, if another service requires access to the Windows event log, the Event Log Provider would provide it.
WMI Providers aren’t just for Windows services. WMI Providers, which can be used to provide information to other apps and services, can be used to create third-party apps and services. This type of management system can be beneficial, especially if you are in charge of a large number of Windows devices.
The WMI Provider Host is at the top of the chain (wmiprvse.exe). This is the process that manages each of these WMI Providers. Without it, Windows will most likely stop functioning, as the data issued by WMI Providers is used by other services to ensure that Windows is running properly.
Is WMI Provider Host Safe And Can It Be Disabled?
Meanwhile, it’s natural to be curious about Windows processes you’re unfamiliar with; you can relax because WMI Provider Host is a completely safe Windows process that should be left running.
Well, In fact, any attempt to disable the WMI Provider Host process may have unintended consequences. These critical system processes aren’t there by chance; they’re in the place to keep Windows running smoothly. The Windows Management Instrumentation Provider Host, in particular, provides detailed system information to other processes.
In the absence of this information, your PC may believe that a critical system failure has occurred. This could result in a “critical process died” BSOD error, which will immediately crash and stop your PC from working.
If the process is causing problems, it’s most likely due to another app or service interacting with it, which you may be able to stop or disable instead. With this in mind, the answer is simple: Windows Management Instrumentation Provider Host cannot be disabled and should not be attempted.
The only exception is if another process is called WMI Provider Host when it is not the actual process. Some malware has been known to imitate important processes in an attempt to fool users during a quick glance at Windows Task Manager.
Luckily, there’s an easy way to find out if this is the case, as we’ll explain in the section below.
Solution – How To Troubleshoot WMI Provider Host High CPU Issues
It’s unusual to see WMI Provider Host with high CPU issues during normal PC usage. Most of the time, wmiprvse.exe process is dormant, waiting to process information requests.
If you notice an increase in CPU usage, it could be due to a request for information from a WMI Provider to another app or service. Well, This may be unavoidable if you’re running Windows on an older, slower PC, but if WMI Provider Host reports high CPU usage for an extended period of time, you should look into it further.
The Event Viewer, which records an error and warning reports from WMI Providers, can be used to check which processes are using the WMI Provider Host service. Using this information, you can track down the other app or service that is causing the WMI Provider Host to use more CPU than usual.
1- To begin, right-click the Start button and select Run. Next, type eventvwr.msc into the Run window, then select OK to open.
2- In the Event Viewer window, use the left-hand navigation menu to open Applications and Services Logs\Microsoft\Windows\WMI-Activity\Operational. Search for recent events (labeled Error) in the middle section that could point to a process. Choose a logged error, then find the ClientProcessId number, which is listed under the General tab in the information section below.
3- Open Windows Task Manager and find the matching process causing problems using the ClientProcessID number. To do this, right-click the taskbar at the bottom and select Task Manager.
4- In the Task Manager window, click the Details tab, then locate the entry with the PID number that corresponds to the ClientProcessID from the Event Viewer.
Once you’ve identified the process that’s causing Windows Management Instrumentation Provider Host problems, you can attempt to terminate, disable, or uninstall it. If it’s another Windows system process, you may need to look into further troubleshooting your Windows installation, such as repairing corrupt system files.
Checking Whether WMI Provider Host Is Legitimate
The WMI Provider Host process that you’ll see in Windows Task Manager is, or should be, a Windows system process. Also, You can check whether this is the case (and whether a virus or other type of malware is hiding in plain sight) by tracing the process’s file location.
1- Open Windows Task Manager by right-clicking the taskbar at the bottom of your screen and selecting the Task Manager option from the menu.
2- In the Task Manager window, navigate to the Processes tab and find the WMI Provider Host process (or wmiprvse.exe in the Details tab). Right-click the process and select Open file location.
3- This will open Windows File Explorer and navigate to the WMI Provider host executable file’s location. This is located in the C:\Windows\System32\wbem folder. If it is, the process that is running on your computer is the legitimate Windows system process.
If another location opens in File Explorer, you have a problem because the process running in Windows Task Manager is not a legitimate system process. Well, To ensure that your PC is safe to use, you’ll need to search for and remove the malware as part of your next steps.
Conclusion:
Well, The WMI Provider, Host system process, is just one of the hundreds of hidden executable files that keep your Windows installation running. Unfortunately, it cannot be disabled, and attempting to remove or stop it may cause Windows to crash, requiring you to wipe and reinstall Windows if you are unable to get things working again.
System processes with high CPU usage, such as wmiprvse.exe and dwm.exe, frequently point to other PC maintenance issues, ranging from dusty PC fans to malware infection. If a process in Windows Task Manager appears unfamiliar, that doesn’t mean you need to scan for malware, though it won’t hurt.