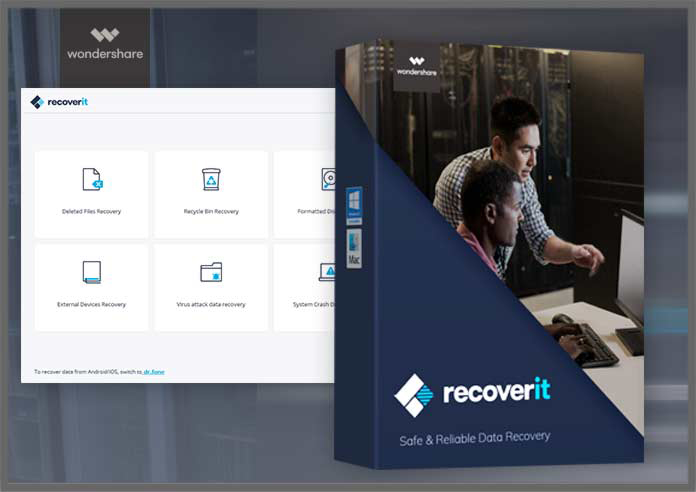Introduction
Have you experienced the utter frustration and hopelessness that happens when working on something for ages and then losing it suddenly? For example, you took some pictures of a special day and stored them on your computer for future viewing or editing. But, due to a sudden virus outbreak on your device or software issues, system crash, and you lose all files?
Suppose you can anticipate the situation and find it dread-inducing, worry not! A professional data recovery software can help you restore all lost files quickly and properly. Multiple such options are available, and one of them you can trust well is Recoverit Data Recovery. Wondering why? Let’s get deep into it.
What is Recoverit Data Recovery?
Available on Windows and Mac, Wondershare Recoverit is a capable data recovery software option that many users can find useful for quick and safe data restoration processes. Using this software, you can recover lost, damaged, or deleted files from 2000+ types of storage devices, including SSDs, external hard drives, USBs, SD cards, camcorders, and more.
Besides that, users can choose specific files they want to recover by searching for the file type during the scanning process. And it supports the recovery attempt of 1000+ data formats, including images, videos, songs, documents, archives, emails, notes, and more. Plus, there are advanced functions available, like Advanced Video Repair, that fix the damaged video files for recovery.
Does Recoverit Mac Data Recovery Work? Hands-on Testing and Step-by-step Guide
The deep scanning process in this software is extremely powerful and can recover the full files that were deleted intentionally or due to internal/external issues. Examples of that include system crash or device damage.
Of course, the effectiveness of the software depends on the actual performance, not the features it claims to have. In the case of Recoverit, though, most of what it promises is true, as we surmised after testing the process on our devices. Here are the two testing methods we followed.
Situation 1: How to recover lost data using Recoverit Data Recovery?
Step 1: Download and launch Recoverit Mac Data Recovery on your Mac or PC.
Step 2: On the home page, choose the hard disk or folder you will recover lost data from, like Desktop, under Hard Drives and Locations tab in the Quick Access section. Tap on Start.
Step 3: The software will begin deep scanning the full drive for some seconds to minutes. You can stop or pause the scanning and resume this process if the files you are recovering are already scanned midway. Or wait for the full scanning process to complete.
Step 4: Use the filters like File Type, File Size, All Sizes, and more to choose specific file types. After making these settings, the software will analyze lost files accordingly. You can search using specific keywords as well.
Step 5: Double-click on specific files to check the preview if your search is correct. You can directly press the Recover button below to directly restore the file after finding the singular files you want to get back.
Otherwise, choose multiple files as per their file type, format, or other specifications by clicking the tick boxes beside them. Then, tap the Recover button to begin batch-processing of the files.
Situation 2: How to recover data from a computer that won’t boot?
Step 1: Download Recoverit on your computer and launch it.
Step 2: Click on the System Crashed Computer tab on the homepage. Insert a blank USB drive into your device’s USB port and press the Start button.
Step 3: Choose the USB name of the inserted USB drive and press Start. Then, in the next on-screen warning message, press Format.
Step 4: Use this bootable USB drive to enter the crashed device. Click on the Power ON button to start it and choose the Option key. Then, tap on the “Wondershare Recoverit Bootable Media Drive” option.
Step 5: Choose the file(s) to copy and use another external hard drive to plug into the unbootable system (Mac/Windows PC). Choose the hard drive you will save the files to and press Start Copy.
Is Recoverit Data Recovery Safe?
Yes, using Recoverit as your main tool for Data recovery is a useful and secure choice. This tool is easy to use and does not overwrite the drive to which you are saving your recovered files.
Of course, choose a separate drive instead of saving them in the primary location for the best results. But typically, the software runs on read-only mode, and the recovery wizard only scans lost, formatted, or deleted data only.
Is Recoverit Data Recovery Free?
You can utilize this free data recovery software on your Mac or Windows device. However, this version only allows users to recover around 100 MB of files.
The advanced features come under the paid plans. There are three versions available. All plans for Windows version are explained here.
| Cost | Data size supported for recovery | All data/storage types supported | Preview | Advanced video recovery | Bootable toolkit support | |
| Free | Free | 100 MB | Yes | Yes | – | – |
| Essential | USD 69.99/year | Unlimited | Yes | Yes | – | – |
| Standard | USD 79.99/year | Unlimited | Yes | Yes | Yes | – |
| Premium | USD 99.99/year | Unlimited | Yes | Yes | Yes | Yes |
You can choose to use the free version if you have limited uses needed for specific smaller-sized file recovery occasionally. But, to experience the full benefits of the software, it is important to upgrade to the paid versions of Recoverit, like if you have to recover all files from a crashed or unbootable storage device.
Conclusion
Overall, the process of using Recoverit is very simple, and users can expect a wide range of benefits from the software. You can choose which files to restore, preview them before recovering, and safely conduct the process quickly. Give it a try on your device with the free version first to know if you prefer the software for your data recovery needs on a long-term basis.