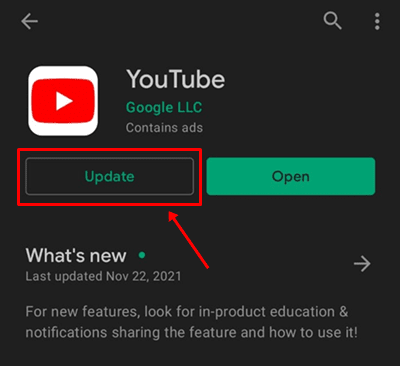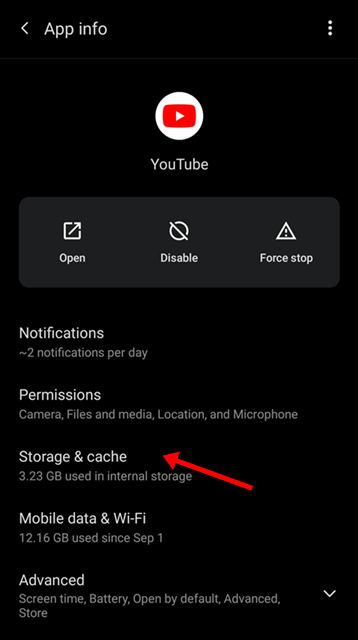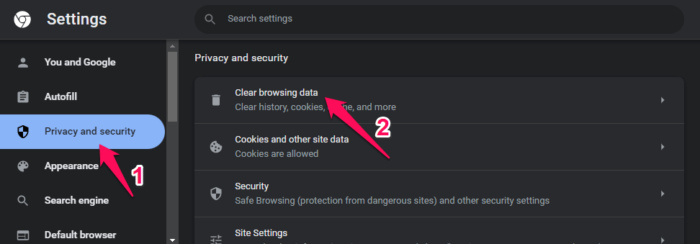Do you need help playing YouTube videos? YouTube is among the biggest video streaming platforms and the second biggest search engine. Nonetheless, YouTube is bug-free, and you are less likely to face issues. But, if you experience issues like YouTube Videos not playing, it is likely due to outside factors. If you can’t watch videos on YouTube, it can be due to third-party apps, slow internet, corrupted cache, geo-restricted content, outdated app, etc. Nothing to worry about if you run into this issue; this article will guide you through the troubleshooting steps to resolve it.
How To Easily Fix YouTube Videos Not Playing?
Are you facing issues loading YouTube videos but not playing them? Below are a few troubleshooting steps to fix this issue.
Check Internet Connection
Your Internet connection is the very first item you should check. You are likely to face this issue owing to a slow internet connection. Your Internet speed will be shown on the SpeedTest website. Try troubleshooting your internet if it’s slow. You can attempt the following simple troubleshooting steps to fix slow internet:
1 – Put your router close to your device.
2 – If your router has dual bands, switch to the 5Ghz band for quicker and more consistent internet.
3 – If your device has an Ethernet port, use that port to connect your router to your device.
4 – For mobile data users, turn on airplane mode on your device and disable it.
5 – If you are linked to a mobile hotspot, turn on the mobile hotspot, activate and disable airplane mode, and connect your device to it.
6 – If feasible, connect to another Wi-Fi network.
7 – Contact your Internet service provider if the issue is unresolved. Inform them about your issue, and they will guide you through the troubleshooting process.
Update YouTube App
If you are using an older YouTube app, this may cause the issue you are facing. While streaming apps may be encountered, outdated apps may frequently have bugs and experience server issues, which can lead to content. Follow the steps listed below to update the YouTube app.
1 – Launch the Play Store or App Store on your device.
2 – Tap the search box and type “YouTube“; tap the appropriate search option.
3 – If an app update is available, you will see the Update button; tap it to update it.
4 – After updating the app, launch YouTube and try playing the video.
If you use a browser to stream videos on YouTube, update your browser.
Clear YouTube Or Browser Cache
The issue could be fixed by clearing the data cache. To clear the cache of YouTube on your Android phone, follow the steps below.
1 – Tap and hold the YouTube app icon in the App Drawer. Then, tap the App info icon to continue.
2 – To clear the cache of the YouTube app, tap Storage, then Clear Cache.
3 – Tap Clear Data if you wish to clear the data. Your YouTube data, including any downloaded videos, will be deleted.
Note: You can’t clear the cache of apps on iOS; hence we have omitted the necessary steps.
If you’re facing issues while streaming YouTube on a browser, clear the browser’s cache. The steps to clear Chrome’s cache on your computer are listed below.
1 – Click the three dots in the upper-right corner, move the mouse over History, and click the History option.
2 – Click Clear Browsing Data in the sidebar on the left.
3 – Check the boxes for Cookies and other site data, as well as Cache images and files, under the Basic tab.
4 – Click Clear Data to clear the cache after selecting All Time as the time.
Note: The steps above are for Google Chrome for PC. For other browsers and devices, the steps may vary.
Use Trustworthy VPN
Users frequently use VPNs to access the geo-restricted content on YouTube. Unfortunately, this VPN can sometimes cause a problem with YouTube Videos not playing. This occurs when you must use a reliable VPN app (generally free). If you want to see geo-restricted content on YouTube, use a reliable VPN instead of a free one. Inexpensive VPNs may have viruses and bugs that slow YouTube. These can slow down your internet. Check to see if you can play videos on YouTube after disconnecting from any VPN you use.
Reinstall YouTube
Bugs in the app may cause such issues with YouTube. First, uninstall the YouTube app if YouTube videos are not playing. Then, follow the steps below to reinstall YouTube on your iPhone or iPad.
1 – On your device’s screen, tap and hold the YouTube app icon, then tap the Delete/Uninstall option; confirm deleting the app.
2 – Launch the App Store on your device.
3 – Search YouTube and tap the first option in the app.
4 – To install the YouTube app on your phone, tap Install now.
5 – Launch the app, log into your account, and play the desired video.
Note: YouTube is a pre-installed app on Android; thus, you cannot delete it. On Android, you may clear the data from the YouTube app.
The steps for doing so are the same as those for clearing the cache, which was explained previously. Again, if you’re using the browser, you should reinstall it or switch to another browser.
The Bottom Line:
Here is how to fix YouTube Videos that are not playing. If you’re facing this issue with YouTube, follow the steps mentioned above. If you still face the problem, shut all apps and attempt to play the video again. Switch to incognito/private mode and play the video using a browser.