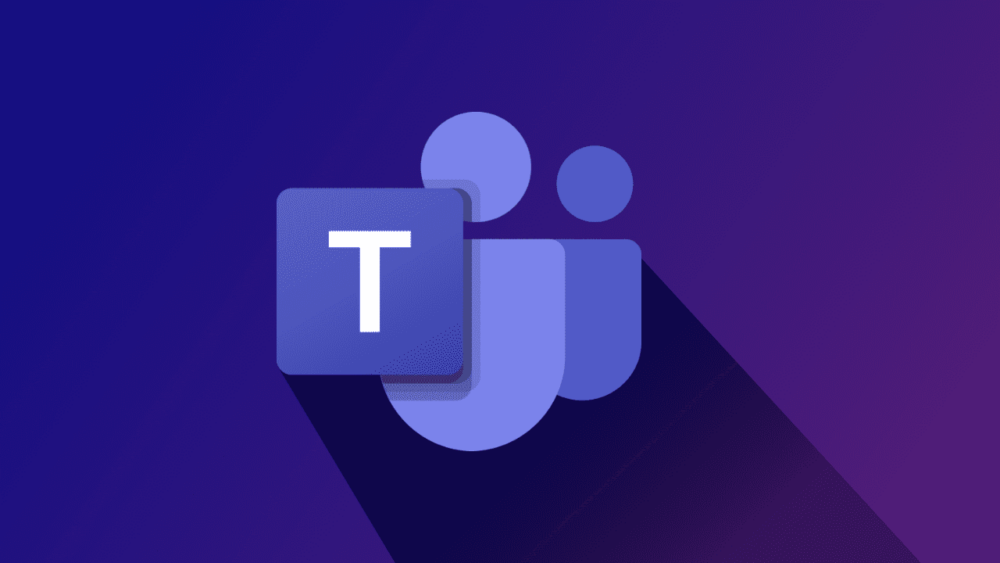Many users of Windows 11 make use of Microsoft Teams, a free chat program. Unfortunately, some users cannot use the app because of the Microsoft Teams error code 80080300. Although some Teams app users who use the web browser can still log in, most cannot. The Microsoft Teams app error code 80080300 with Windows 11 may be fixed in this article.
How To Easily Fix Microsoft Teams Error Code 80080300 In Windows 11?
Disconnect Work & School Accounts
We recommend you log out of any school or work Microsoft accounts on your computer. Follow the instructions below to log out of a Microsoft work or school account to which you are presently linked.
1 – Press Win + X to access the Power User menu. Select the shortcut for Settings.
2 – Click the Accounts option under Settings on the left.
3 – To access the account settings, click Access work or school.
4 – The Disconnect this account option is accessible by clicking the work or school account indicated.
5 – Click the icon to disconnect.
6 – Select Yes to demonstrate your certainty.
7 – Attempt to use the account in the Microsoft Teams app while unconnected.
Start Microsoft Teams Compatibility Troubleshooter
The previous patch and probable fix for bug 80080300 were successful for certain customers. However, if the issue is caused by incompatibility across apps, you will need to run a Microsoft Teams compatibility troubleshooter. Here is how to employ it.
1 – Launch File Explorer by pressing the Windows key and the letter E.
2 – Open the specified directory.
C:\Users\<user folder>AppData\Local\Microsoft\WindowsApps\MicrosoftTeams _8wekyb3d8bbwe
3 – Select Properties by right-clicking the msteams.exe file.
4 – Click the Compatibility tab inside the msteams.exe Properties panel.
5 – Select the Run compatibility troubleshooter option.
6 – Select Try recommended settings inside the troubleshooter.
7 – Select the Test the program option. Try entering your account using the Teams app after that.
8 – To display further options, click Next.
9 – Based on the test results, select Yes to save these settings or No to try again. If more troubleshooting options are necessary, selecting No will display them.
Clear Microsoft Teams Cache
Microsoft Teams stores data in a cache folder like other programs do. On the other hand, a corrupted Microsoft Teams cache can also cause the error code 80080300 issue. By restarting the app, you may clear the cache.
1 – Open the Settings menu and select the Apps tab.
2 – Use the Apps & Features menu option to access the uninstaller utility.
3 – Choose the Microsoft Teams app by clicking the menu button on the right.
4 – Choose Advanced settings to access the Reset button for Microsoft Teams.
5 – Click Reset and Reset to remove the app’s cached data.
6 – There is a Repair option that does not delete any data. If resetting does not work, you can alternatively select this option.
Reinstall Microsoft Teams App
Some customers may require a brand-new Microsoft Teams app to fix the error code 80080300 difficulties. This is available by reinstalling Microsoft Teams. The Microsoft Teams app can be removed and reinstalled, as listed below.
1 – Launch the program and file search tool.
2 – In the search field, enter Microsoft Teams.
3 – In the search tool, click the Microsoft Teams Uninstall option.
4 – To remove the app completely, click Uninstall once again.
5 – Launch a web browser and navigate to the Microsoft Teams download page on the Microsoft Store website.
6 – On the Microsoft Teams website, click the Get in Store app button.
7 – Click Open Microsoft Store.
8 – Select the Install option for Microsoft Teams.
Conclusion:
The solutions suggested in this article are some of the most often used methods for fixing the Microsoft Teams error 8008030 in Windows 11. The same solutions may be used by users who need to fix this issue with Windows 10. One of the solutions should cure the Microsoft Teams program error 8008030 on your computer. You can continue communicating with any other messaging app till Microsoft Teams is addressed. Please let us know if you’ve any questions or suggestions in the section below.